とても高機能な無料画像編集ソフトGIMP!
ちょっとしたフォトショップ代わりに相当役に立つフリーソフトです。
今回は、この無料画像編集ソフトGIMPを使って、文字にドロップシャドウ(影)をつける方法をご紹介します。
説明動画をYouTubeにアップしています。
この記事の最後のほうに乗せていますので、よろしければご覧ください。
■スポンサーリンク
GIMPで文字にドロップシャドウ(影)をつける方法はとても簡単!
1.新規画像を作成する(GIMPでドロップシャドウ/影をつける方法)
まず新規ファイルを作ります。
上部のメニューから、ファイル→新しい画像を作成の順で選択していきます。
テストですので画像のサイズはいくつでも良いのですが、今回は1280×720にしました。
余談ですが、1280×720はYouTubeのサムネイルサイズです。
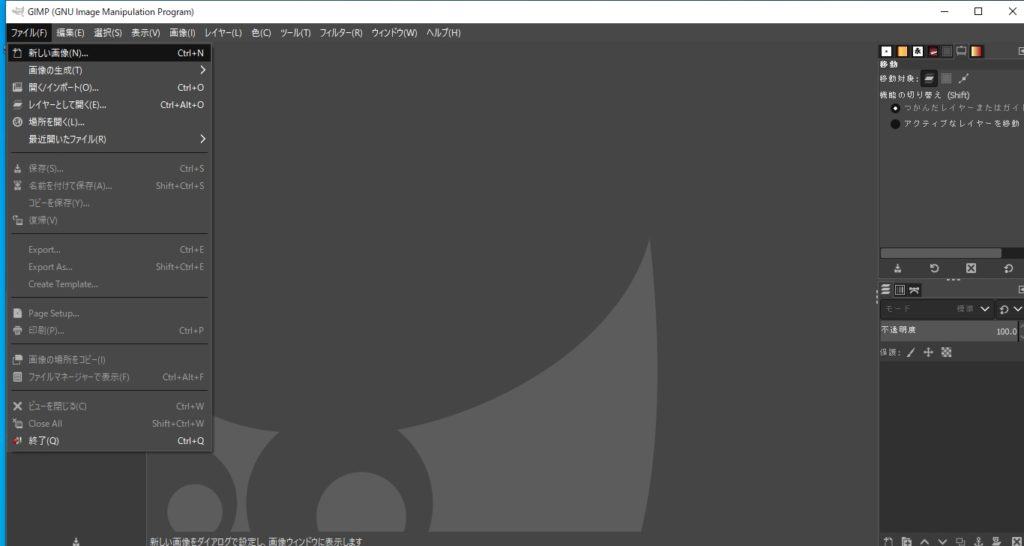

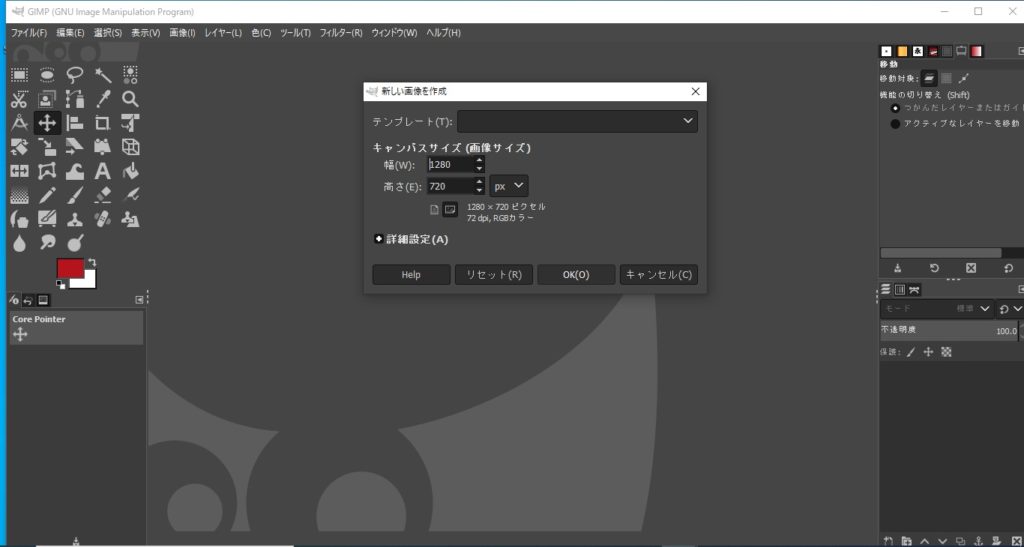

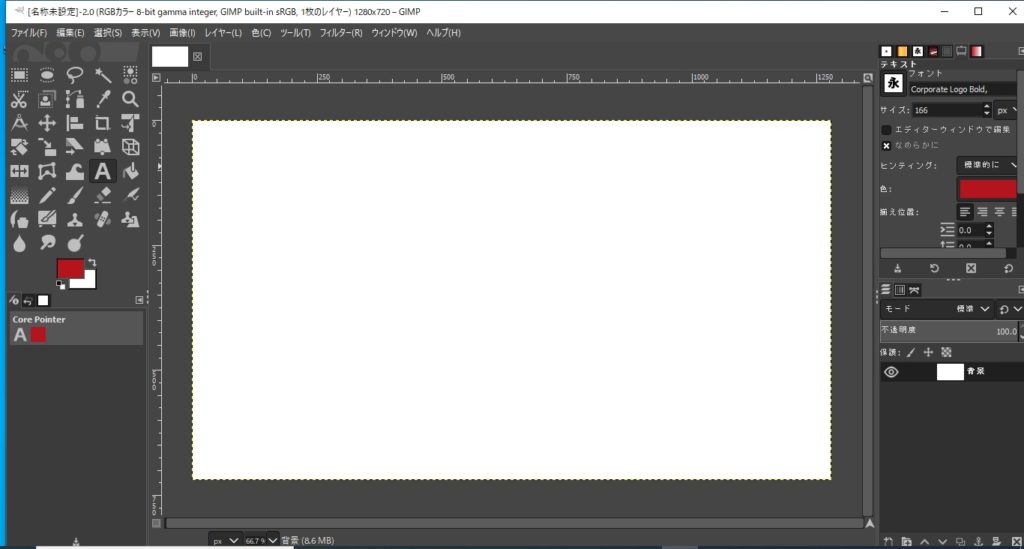
2.文字を入力する(GIMPでドロップシャドウ/影をつける方法)
左側のメニューアイコンから「A」の部分を選びキャンバスをクリックし、文字を入力します。
今回はドロップシャドウと入力しました。
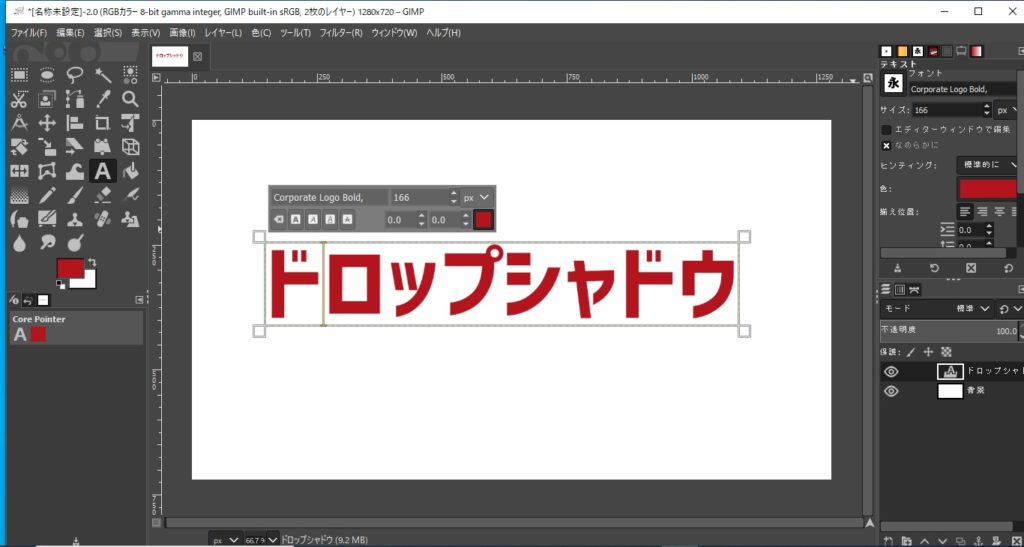
3.上部メニューから「フィルタ」→「照明と投影」→「ドロップシャドウ」を選択する(GIMPでドロップシャドウ/影をつける方法)
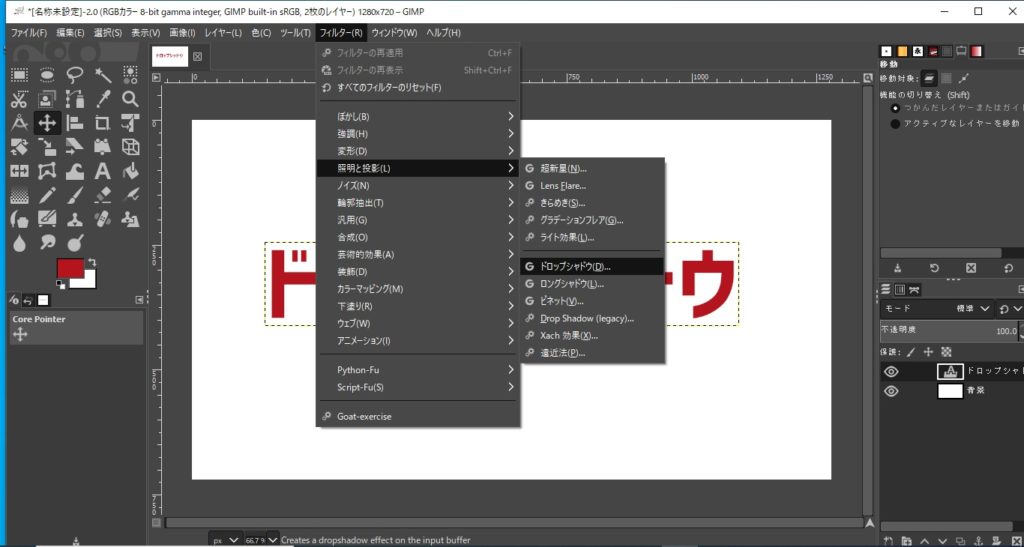
4.ドロップシャドウの色、不透明度、XYの距離、ぼやけ具合などを調整する(GIMPでドロップシャドウ/影をつける方法)
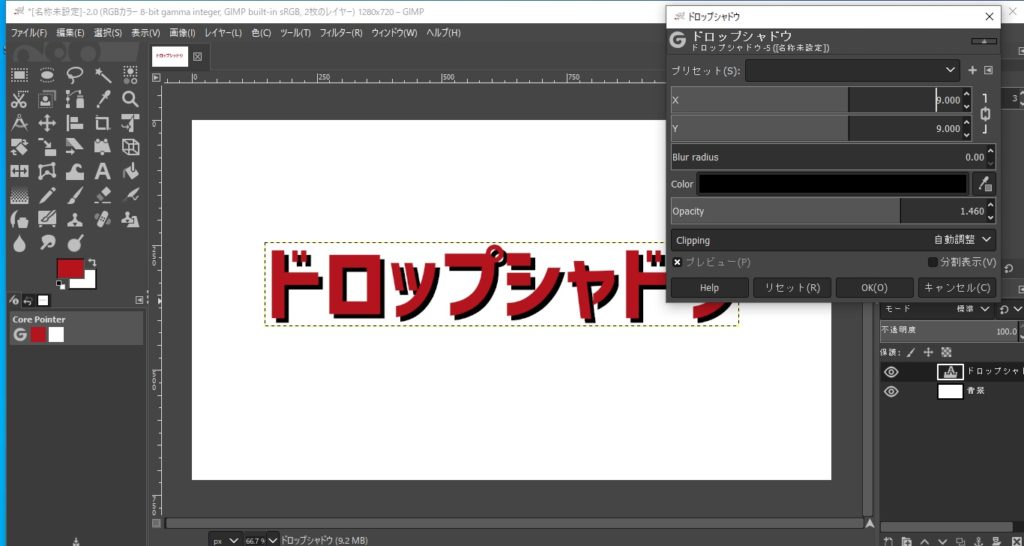
●XとYの数値でドロップシャドウ(影)位置を調整する
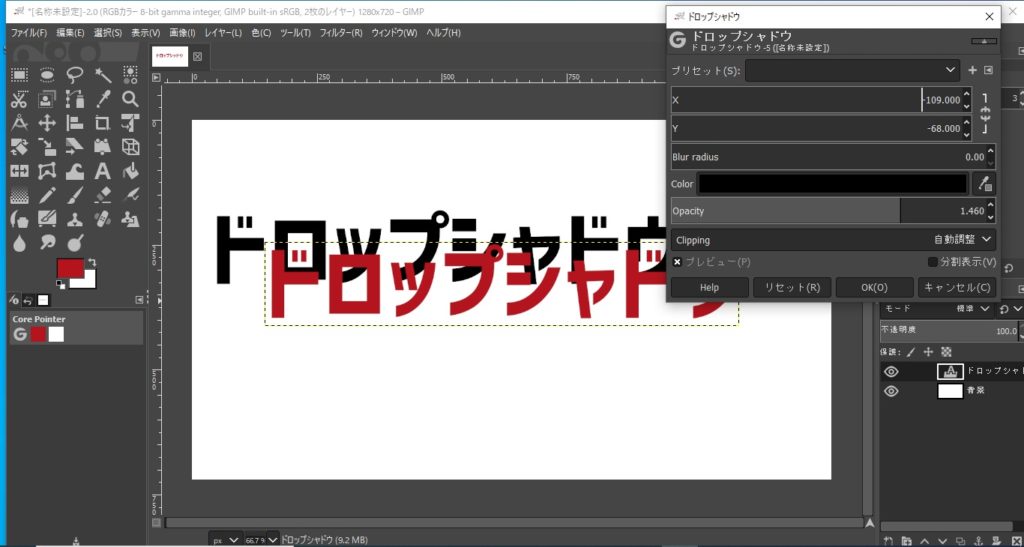
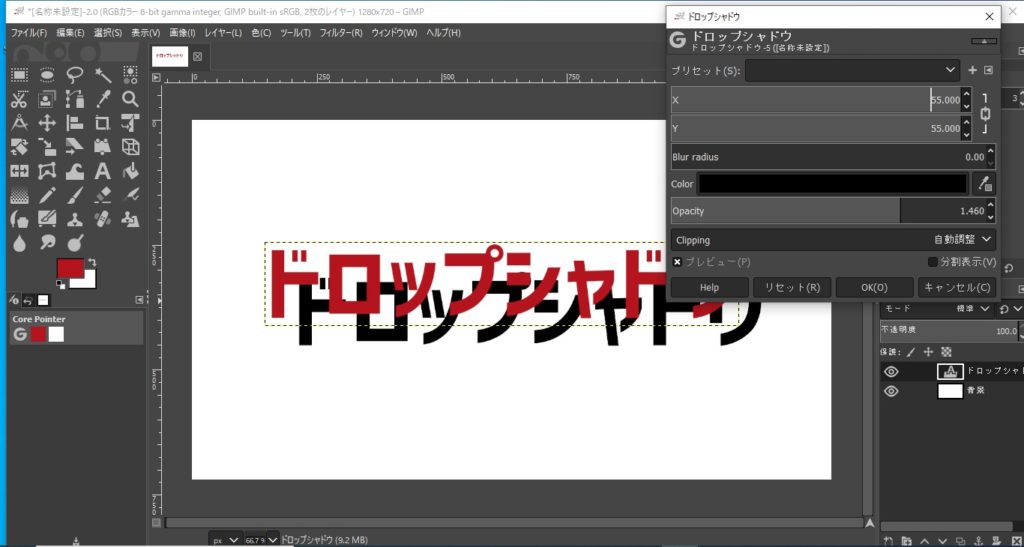
●blur radius(ドロップシャドウ・影のぼかし具合を調整する)
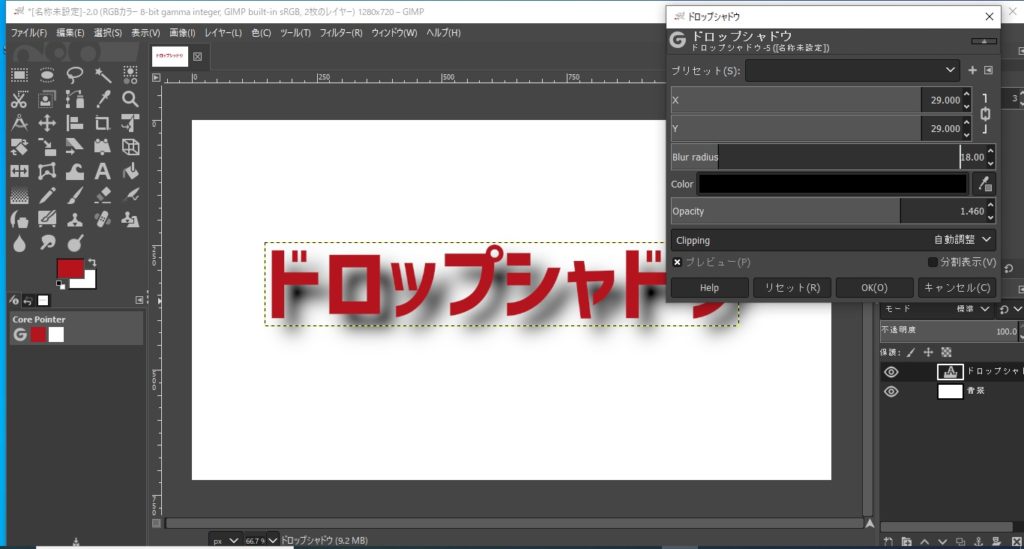
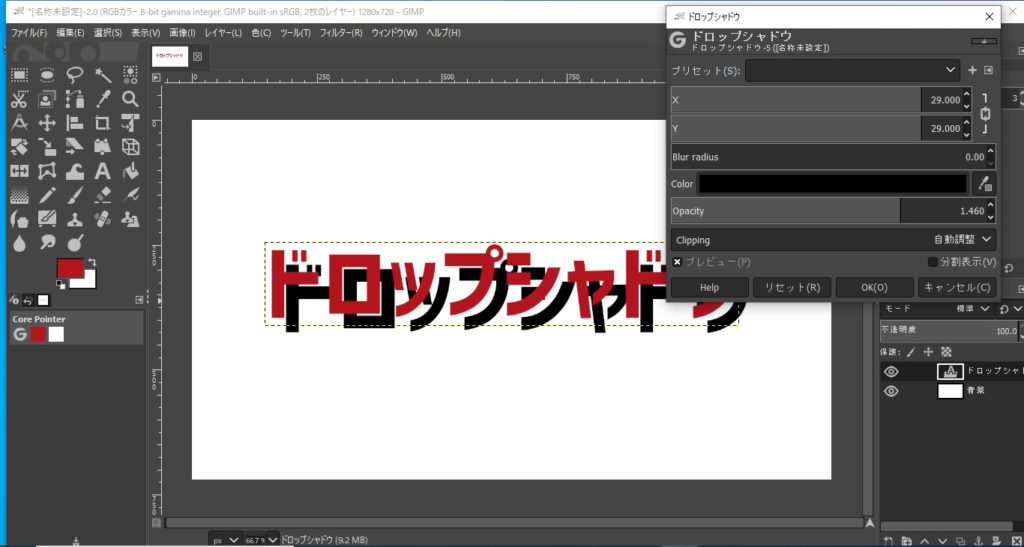
●color(ドロップシャドウ・影の色を変更する)
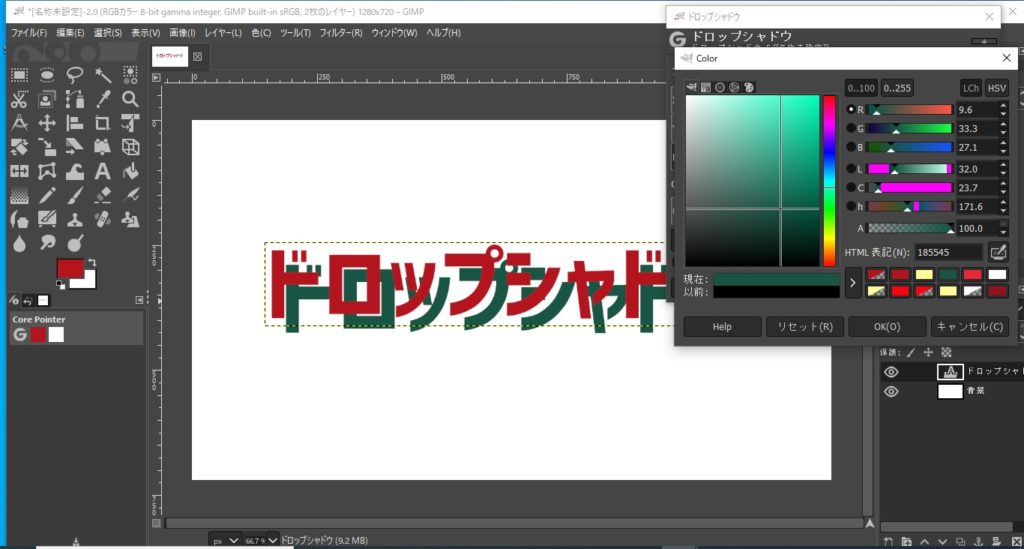
●opacity(ドロップシャドウ・影の不透明度を調整する)
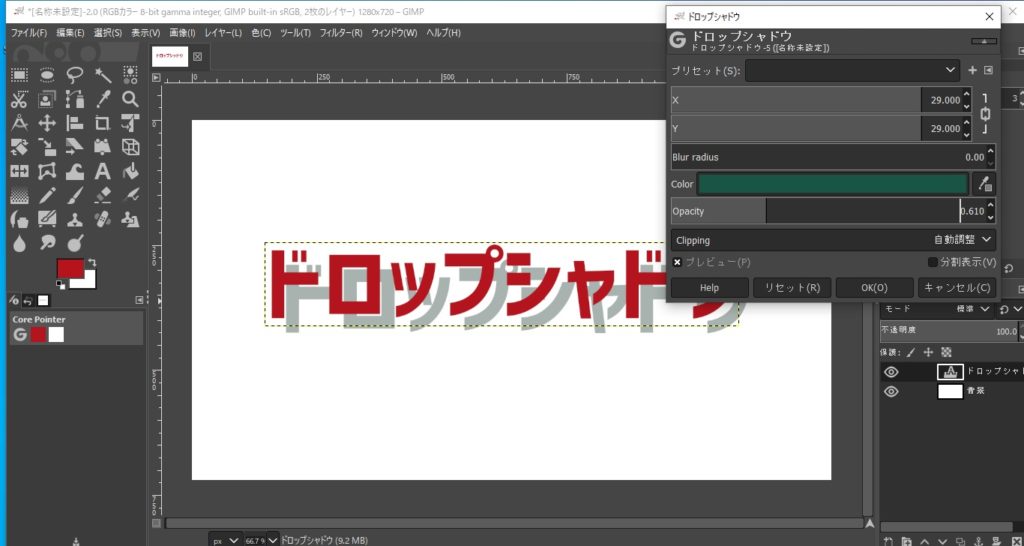
5.GIMPで文字にドロップシャドウ(影)がつけられました!
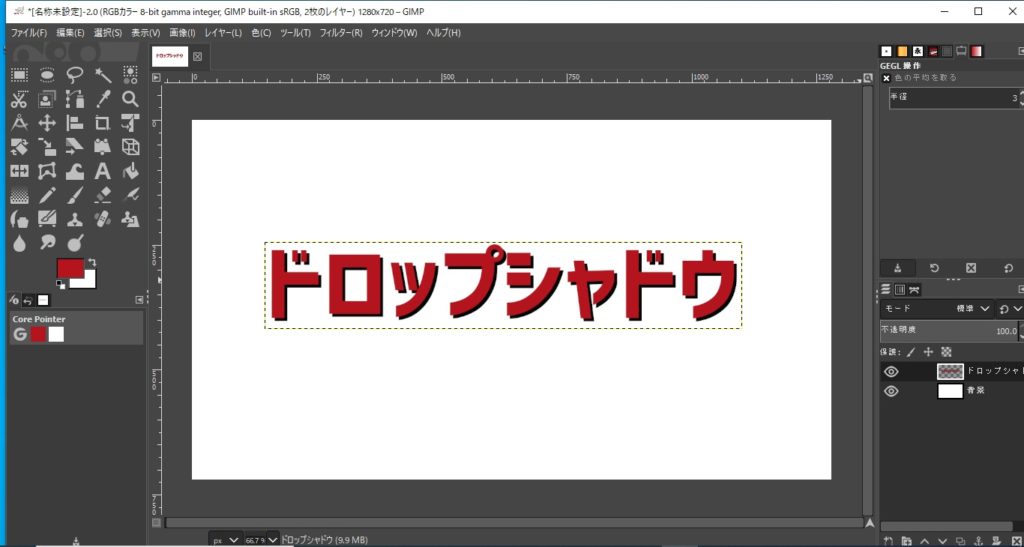
YouTube動画:GIMP-ギンプで文字に影、ドロップシャドウフィルタをかける方法/無料画像編集ソフトの使い方
まとめ:無料画像編集ソフトGIMPで文字にドロップシャドウ(影)をつける方法
1.GIMPを起動し、上部メニュー「ファイル」から新規画像を作成する
2.左側メニューから「A」のアイコンを選択し、キャンバスをクリックする
3.クリックした場所に任意の文字を入力する(今回はドロップシャドウと入力しました)
4.上部メニュー「フィルタ」→「照明と投影」→「ドロップシャドウ」を選択する
5.ドロップシャドウのX、Yの位置、ぼかし具合、色、不透明度を調整する
6.OKを押して決定
これでGIMPで文字にドロップシャドウ(影)をつけられます。
簡単です!
が…なんとなくですがGIMPってちょっとどこにどの機能があるのか微妙にわかりづらいような気がするんですよね。
自分がきちんと調べてなかったっていうの自業自得の部分も多分にありますけ笑
というわけで今回は
【無料画像編集ソフトGIMPで文字にドロップシャドウ・影をつける方法】
でした。
最後までお読みいただきありがとうございました!
2021年3月21日(令和3年)
■スポンサーリンク